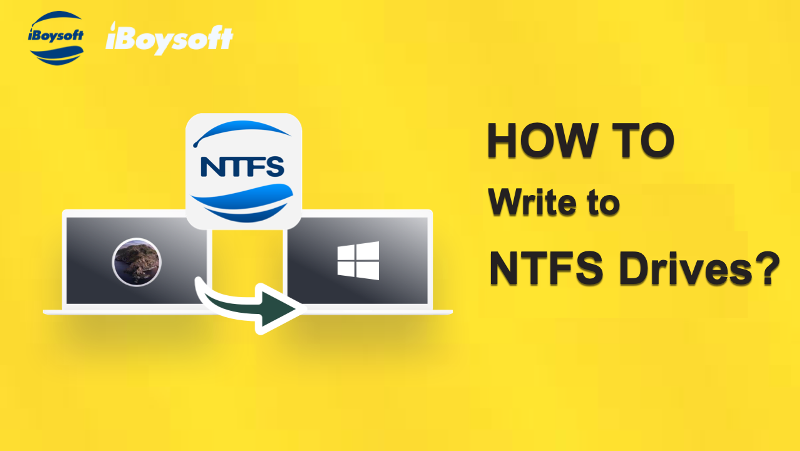
How to Write to NTFS Drives on Mac with iBoysoft NTFS for Mac?
Using a Mac computer is a wonderful experience – until you try to use a Windows NTFS-formatted drive. If you connect an NTFS-formatted USB drive or external hard drive to your Mac, for example, you may find the drive mounted. You can open and view files on the drive, but you can’t move, modify or delete anything. Why does this happen? How to write to NTFS drives on Mac? This article will give you the right answer.
Why Mac Can’t Write to NTFS Drives?
If you want to understand why NTFS is read-only on Mac, you should know about file systems. A file system is a method of organizing and retrieving files from storage devices, including hard drives, external hard drives, USB flash drives, and SD cards. It typically dictates how files are named, where files are located, as well as the maximum size of a file and volume of storage.
Different operating systems support different file systems. Windows prefers its proprietary NTFS (New Technology File System), while Apple natively uses APFS (Apple File System) and HFS+ (Mac OS Extended). The problem is, the two operating systems have limits to what it can read and write to, in terms of compatibility. Apple’s macOS doesn’t support writing to NTFS drives, it only supports reading from these drives.
Fortunately, there are some NTFS for Mac applications that can help you enable this missing feature, such as iBoysoft NTFS for Mac. It is one of the great NTFS drivers that provides seamless read and write access to Windows NTFS formatted volumes on Mac.
About iBoysoft NTFS for Mac
iBoysoft NTFS for Mac is a lightweight and full-featured menu bar app that allows you to access all of your NTFS drives and performs most common disk operations like open, mount, unmount, eject. The software also includes support for NTFS extended attributes, making it easy to format, check, and repair NTFS drives. Moreover, it can reformat FAT, exFAT, HFS, HFS+ to NTFS on Mac.
Features of iBoysoft NTFS for Mac
Mount an NTFS-formatted drive in read-write mode automatically like write support exists natively on Mac.
Mount, unmount an NTFS drive within one click.
Eject NTSF drives through one click.
Have fast speed in transferring files between Mac and NTFS drives.
Verify and check file system errors on an NTFS drive.
Erase NTFS drives on Mac.
Reformat a FAT, exFAT, HFS, HFS+ drive to NTFS.
Support mainstream storage devices, such as hard drives, SD cards, USB flash drives, memory sticks and more.
Fully compatible with macOS 10.15/10.14/10.13/10.12 and OS X 10.11/10.10/10.9/10.8.
Performance of iBoysoft NTFS for Mac

iBoysoft NTFS for Mac is a tiny utility which only takes several seconds to download and install on your Mac. When the software is installed for the first time, you will see a window guiding you on how to use it. Besides, you can visit iBoysoft official site and read the online help manual. Very intuitive!
The software is keeping things simple and fully automated. By default, the software will launch and live on the menu bar of desktop even when you restart your computer. Every time you inserting your NTFS drive in your Mac, it will be automatically mounted and opened in a Finder window. Then you can rename, edit, copy, delete files from the drive. If you’d like to take full control of which NTFS drive to open, you are able to modify the default settings.
The program is so easy to use. You can click the icon on the menu bar of the desktop. From the drop-down window, you will see a list of all mounted NTFS drives. There, you can click the small black triangle beside the NTFS volume to open or eject the disk easily. You can click the “Eject all” button to eject all connected drives at once.

What surprises us is that iBoysoft NTFS for Mac is built with additional “Disk Management” feature. By clicking on “Disk Management” on its drop-menu bar, you’ll see all physical volumes attached to your Mac. The application will divide your disks into two groups: NTFS disks and other disks. After selecting an NTFS drive, you can view disk information and find options such as open, unmount, check disk, and erase.
We have to say iBoysoft NTFS for Mac performs admirably. In our testing, we used a 500GB Seagate Backup Plus external drive, along with the built-in SSD of the MacBook Pro 2018. In one of our instances, we copied 8.17 GB files from Mac to NTFS. We were able to copy the movie file on the Seagate drive in 3 minutes and 27 seconds. In another instance, it cost 5 seconds to erase the Seagate drive.




